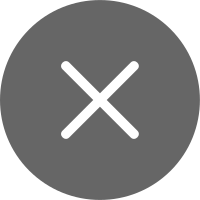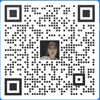很多朋友在办公过程中可能会根据工作的需求需要输入直径符号,但是却不知道直径符号怎么打。
今天就来教大家如何用键盘打出直径符号。
还有整理的CAD快捷键和命令大全~
1. 利用输入法输入
1)按住Alt键,用小键盘敲入数字0248,将出来ø
2)按住Alt键,用小键盘敲入数字0216,将出来Ø
3)在智能abc输入法下,先按下V,然后按数字6,将出来一些特殊字符然后找到直径符号。
2、word中使用工具栏菜单的特殊符号
步骤是:插入→符号,子集切到 西里尔文 将看到Ф符号,选择后插入。
先打开EXCEL文本,在其工具栏上有一个叫做"插入"的工具,单击,接着就会自动弹出一个菜单,在其菜单里有一个叫做"符号"的,直接单击符号选项,里面有很多种符号,选择你想要的那种符号就可以了。
输入法,输入"%%C"就是"Φ"了,
另外cad还自带了几个符号,
"%%D" 为"°"、 "%%P"为"±"。
快速输入特殊符号:
直径:【φ】
摄氏度:【℃】
电阻:【Ω】【°】
【≥】、【≈】、【……】
【←】、【→】、【↑】、【↓】、【■】
土办法是:
插入→特殊字符→然后瞪着眼睛找半天。
洋气方法:
输入这些字符的简拼或全拼就 okay 了
【dydy】得到 【≥】
【ssd】 得到 【℃】
【du】 得到 【°】
【sjx】 得到 【▲】或【△】
【fk】 得到 【■】或【□】
【slh】 得到 【……】
我们最常用、最想用的是一些数学符号如:直径、 电阻、摄氏度、人民币等,这里就需要设置一下了,操作步骤如下:
单击搜狗拼音的【设置属性】→【高级】→【自定义短语设置】→【双击你想编辑的项进行编辑就 ok 了】
有些特殊符号在默认状态下是没有的,这个就需要添加了,如直径【φ】是没有的,单击【添加自定义】→缩写栏里填上你给 φ 取的名字,如【fai】、【zhijing】、【diameter】等,然后将光标移到短语栏,然后打开搜狗软键盘中的希腊字母,找到 φ,单击一下→回到设置对话框→点【确认添加】,这样就 ok 了。
︿︿︿︿︿︿︿︿︿︿︿︿︿︿︿︿︿︿︿︿︿︿︿︿︿︿︿︿︿︿︿︿︿︿︿︿︿︿︿︿︿︿︿︿︿︿︿︿︿︿︿︿︿︿︿︿︿︿︿︿︿︿︿︿︿︿︿︿︿︿︿︿︿︿︿︿︿︿︿︿︿︿︿︿︿︿︿︿︿︿︿︿︿︿︿︿︿︿︿︿︿︿︿︿︿︿︿︿︿︿
| 【CTRL】+1 *PROPERTIES(修改特性) | 【CTRL】+2 *ADCENTER(设计中心)
|
| 【CTRL】+O *OPEN(打开文件) | 【CTRL】+N、M *NEW(新建文件) |
| 【CTRL】+P *PRINT(打印文件) | 【CTRL】+S *SAVE(保存文件) |
| 【CTRL】+Z *UNDO(放弃) | 【CTRL】+X *CUTCLIP(剪切) |
| 【CTRL】+C *COPYCLIP(复制) | 【CTRL】+V *PASTECLIP(粘贴) |
| 【CTRL】+B *SNAP(栅格捕捉)也可以是F9 | 【CTRL】+F *OSNAP(对象捕捉)也可以是F3 |
| 【CTRL】+G *GRID(栅格)也可以是F7 | 【CTRL】+L *ORTHO(正交)也可以是F8 |
| 【CTRL】+W *(对象追踪)也可以是F11 | 【CTRL】+U *(极轴)也可以是F11 |
| 【F1】 *HELP(帮助) | 【F2】 *(文本窗口)也就是扩大后的命令窗口 |
| 【ALT】 F4 *EXIT(退出CAD) | 【CTRL】+A全选 |
注意:使用这些快捷键的前提条件一定要把CAD里面的“Windows标准加速键”打开,默认为开。如果不行你可以输入OP命令→用户系统配置→Windows标准加速键→在前面打个√就OK了→确定。
DLI:直线标注 DAL:对齐标注
DRA:半径标注 DDI:直径标注
DAN:角度标注 DCE:中心标注
DOR:点标注 LE:快速引出标注
DBA:基线标注
%%C=Ø
%%P=±
%%D=o
%%u下划线开或关,Sample:this %%uchen%%u,等同于:this chen
%%o上划线开或关
在工程计算时,经常要用AutoCAD画出一条曲线,而这条曲线如果是由多个坐标点连接成的,输入起来就麻烦,而且容易出错。如果利用EXCEL应用程序来保存数据,并与CAD巧妙地结合起来,就能很容易地画出该曲线。
具体方法为:
首先,在Excel中输入坐标值。我们将x坐标值放入A列,y坐标值放入到B列,再将A列和B列合并成C列,由于AutoCAD中二维坐标点之间是用逗号隔开的,所以我们在C2单元格中输入:"=A2&","&B2",C2中就出现了一对坐标值。我们用鼠标拖动的方法将C2 的的公式进行复制,就可以得到一组坐标值。
其次,选出所需画线的点的坐标值,如上例中C列数据,将其复制到剪贴板上,即按Excel中的复制按钮来完成此工作。打开AutoCAD,在命令行处键入spline (画曲线命令),出现提示:"Object/:",再在此位置处点击鼠标右键,弹出菜单,在菜单中选择Paste命令,这样在Excel中的坐标值就传送到了AutoCAD中,并自动连接成曲线,单击鼠标右键,取消继续画线状态,曲线就画好了。
通过上面的方法,可以很方便地绘制各种曲线或折线,并且在Excel中很容易地修改并保存坐标值。
AutoCAD尽管有强大的图形功能,但表格处理功能相对较弱,而在实际工作中,往往需要在AutoCAD中制作各种表格,如工程数量表等,如何高效制作表格,是一个很实用的问题。
在AutoCAD环境下用手工画线方法绘制表格,然后,再在表格中填写文字,不但效率低下,而且,很难精确控制文字的书写位置,文字排版也很成问题。尽管AutoCAD支持对象链接与嵌入,可以插入Word或Excel表格,但是一方面修改起来不是很方便,一点小小的修改就得进入Word或Excel,修改完成后,又得退回到AutoCAD,另一方面,一些特殊符号如一级钢筋符号以及二级钢筋符号等,在Word或Excel中很难输入,那么有没有两全其美的方法呢,经过探索,可以这样较好解决:先在Excel中制完表格,复制到剪贴板,然后再在AutoCAD环境下选择edit菜单中的Paste special,选择作为AutoCAD Entities,确定以后,表格即转化成AutoCAD实体,用explode炸开,即可以编辑其中的线条及方字,非常方便。
1、CAD不同于别的应用软件,要滚动条,且滚动条占屏幕空间,你可以输入:OP→显示→窗口元素→图形窗口中显示滚动条前面的√去掉就可以了→确定。那样滚动条就没了。
2、大家都知道CAD的绘图窗口黑呼呼的,如果你不喜欢,想换种绘图背景,就可以输入:OP→显示→窗口元素→颜色→窗口元素下面选择模型空间背景→再选择你要的颜色→应用并关闭→OK了。同样的方法也可以设置命令窗口背景及字体。
3、如果你觉得绘图窗口还不够大,也可以把布局和模型选项卡给关掉:OP→显示→显示布局和模型选项卡前面的√去掉就OK了→确定。
4、用久了CAD的朋友都知道空格或回车键可以重复上一个命令,右击会弹出一个菜单,如果想要右击直接重复上一个命令行不行,OK,当然行:OP→用户系统配置→Windows标准→绘图区域中使用快捷菜单前面的√去掉就行了(默认打√)就行了→确定。
5、如果你的CAD给你或给别人设置的乱七八糟的,如果你的CAD菜单和工具都不见了,输入:OP→配置→重置→确定就OK了。
输入文字或汉字后,用txtexp命令来炸开文字或汉字,再稍微修改一下,用EXT命令来拉伸,你就能看到实体字了。
大家有没有试着比一下MI命令,当镜像图形的时候,图形会反过来,当镜像文字的时候,文字会反过来吗?不会是吧。这时候该用mirrtext命令了,它就是用来修改文字镜像属性的。试试看,文字会不会反过来。
用屏拷键print可把CAD图复到word、excel里面,但需注意背景,别CAD绘图背景改成白了好看点。
立体画好了,怎么快速绘制三视图呢,有人会想到在布局里面生成四个视口,分别为立体视图、主视图、左视图、府视图,这样方法是不错,不过标注怎么办?是能标注,但标出来对吗?CAD没有PRO/E的功能,可以生成工程图,咋办,一个视图一个视图的绘制,太麻烦了吧。。看看我是怎么绘三视图吧。
立体搞定后→再新建一个文件→在新文件里面输入V命令→把当前视图改成西南等轴测→再用UCS命令下的V(视图)子命令→切换到立体文件去→再用LA命令建一个“生成三视图”的图层→用V命令把当前视图改成主视图→把当前图层改成“生成三视图”并锁定其它图层→消隐并设置消隐变量(dispsilh)设置成0→这时我们看到的是实体的主视,就把实体主视再描绘一篇→选择所有对象并剪切→切换的新文件那里去并粘贴→OK看到了吗,主视图搞定。左视图、俯视图方法同上。