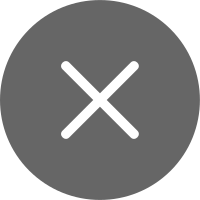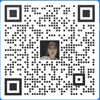第四讲 柱构件的布置(4种方法)
构件布置,是图形算量中的一个重要内容,怎么画快,怎么算准,这是一个真正值得思考的问题。
在
广联达软件中,将构件从形状和画法的角度一共分了三个类别,即:点式构件(例如柱、独基、独基垫层等) 线式构件(例如梁、墙、条基等)还有面式构件(例如现浇板,筏板等)
今天我们主要以柱子为例讲述点式构件的画法。
方法一:点画法。
在结施04中外面可以看到,KZ1、KZ2的分布,相对分散,KZ5、KZ6出现了偏心的情况,对于这样的柱子,我们可采用点画法。
在点画法中,一共有“点”和“旋转点”两种布置方式,“旋转点”一般会用来处理一些弧形轴线上面的柱子,“点”这种方法,在正交轴网中会被更多的运用。
它的做法是这样的,选择柱构件,然后和图纸对应,在相应的轴线交点进行点击。
这样我们就完成了KZ1和KZ2的布置。完成的KZ1和KZ2的定义,如下图。
在图纸中,我们发现了KZ5和KZ6都是偏心的构件,对于软件的偏心布置,我们将两个比较主流的布置方法。
A快捷键法
首先按住ctrl键,然后用点画的方法布置KZ6,软件中出现设置偏心柱对话框,如下图:
我们按着图纸上面的标注,修改柱子的偏心位置,如图所示:
然后点击关闭按钮我们的KZ6就完成了定义。
B修改标注法
我们首先把柱子点上,然后点击工具栏里面的修改标注命令,然后选中我们需要修改的KZ5,按着上面的方法A提供的修改方式就能完成KZ5的定义。
这样我们就完成了KZ5和KZ6的定义。完成的结果,如下图:
以上,我们主要讲述了用“点”的方法进行布置构件,这种方法,能让我们更快的布置偏心构件,但是很明显的缺点就是慢。下面我给大家提供一种更快的布置方法。
方法2 智能布置
智能布置就是让需要绘制的构件以原有的参照进行布置,例如柱构件,软件提供了多种布置方法。因为我前面已经对于构件的布置顺序进行了介绍,所以按轴网布置柱,是布置柱构件最常用的办法。
在本工程中KZ3和KZ4的分布位置相对集中,这样我们按着轴网进行智能布置,是比较快的方法了。
点击智能布置,选中下面的轴线,然后在软件中进行拉框选择,这样就完成了柱构件的布置。
用以上提供的方法,我们就完成了KZ4和KZ3的布置。完成完成的结果如下图。
这种方法,布置柱子更为快捷,对于智能布置的功能,软件中提供了很多智能布置的参照标准,这些功我们在具体的工程应用中具体体现。
因为这个工程是左右对称的,所以我们完成其中的一半就可以了,剩下的部分,我们到时候用块镜像命令就可以了。这样我们就完成了框架柱的布置,完成的柱子的布置的三维图如下:
以上的两种方式,在广联达服务新干线上的视频中都有很详细的介绍。如果大家认为我讲的不是很明白,大家可以去看一下网上的视频。
再接下来,我给大家介绍两种,不是很常用方法,但是我感觉这两个方法,是一种很重要的思路和思想。
方法3:替换布置法
我们看图纸我们发现KZ4的数量是最多的,那么我们就将全部的轴线用智能布置的方法画上KZ4,然后我们用修改构件图元名称命令,将不对的构件替换。
操作的步骤是这样的,首先选中D和2、3、4相交处的3个柱子,然后单击右键,选中修改构件图元名称命令。弹出修改构件图元名称对话框在目标构件一栏中选中KZ3然后点击确定。这样就完成了KZ3的修改,修改的步骤和完成的结果别分如下图所示。
按着上面的步骤,我们就完成了KZ3的位置的修改,在接下来我们按着上面的步骤去修改其他的柱子,这样我们就用另外的一种方法完成了柱子构件的布置。
这个方法处理比较简单的工程速度是很快的,如果工程很大,柱子布置很分散,它的速度也不是很快。我们可以让思路更加开阔一点,如果是修改我们画错了的构件,它能省去删除的步骤,如果我们用他来修改线性构件,可以省去我们鼠标移动的距离。这个替换法,更多的我认为是修改错误的利器。当然对于它的应用,不同的人可能有不同的看法,这是仁者见仁的事情。这是我为大家讲解的第三种方法,对于它的应用技巧我也有所讲解,希望大家能够理解。
方法4:反建法
反建构件,是广联达软件中提供的一个很特别的方法。这次我们先说说他的好处,然后再学方法。
第一,就是及构件定义与绘制于一身,能节省大量的时间。
第二,就是对于已定义的构件,应用原有的属性,不会重复。
第三,操作更简单。
好了现在我们就来学习他们的方法。
首先,我们由于上面讲到的原因我们还是把所有的地方都画上KZ4。
第二,为了更好的演示整个功能,我们可以将其他构件删除。
下面我们以KZ6为例子进行具体的应用讲解。
第三,选中A轴和3轴相交的KZ4。
第四,将属性编辑框里面的KZ-3改成KZ-6 ,然后将新生成的KZ-6的截面修改为500*600。
所有的步骤如下图:
就是上面的方法,然后在设置柱子的偏心,我们就完成了KZ-6的布置和定义。根据介绍的修改标注的方法,我们可以设置KZ-6的截面尺寸。其他的柱子也可以单独的或者批量的进行反建。这样我们就完成了构件的绘制。
对于构件的反建和替换功能,我想在用途上面可能会有一定的重叠。大家可以想一下,在不同的情况下选择不同的方法,以便更好的提高画图的速度和准确率。
今天我们以柱子为例,讲述了点式构件的四种画法。对于他们的应用范畴、优点和缺点我都有浅显的剖析,对于这一点,我想可能每个人都有不用的见解,更多的思考能够给你更宽广的思路,希望大家能够做的更好。
对量
完成的构件的绘制,我们可以进行对量,点击汇总计算,然后选择一层,点击确定,稍等片刻我们的计算就会完成,点击查看工程量,框选所有柱。在弹出的对话框中选择做法工程量,这样我们就显示了我们的计算结果。
计算工程量的步骤如下:
汇总计算按钮
查看工程量按钮在汇总计算的右边。
弹出查看构件工程量按钮以后,点击做法工程量,就能看见完成的工程量了。
在这里我不给大家公布我的算量结果了,因为各地的计算规则不太一样,很多人一看,怎么和我的不一样,就感觉自己的不对了,这是很打击人的信心的,我想按着我的方法去做,应该就没错了
第五讲 梁构件的绘制
各位网友大家好,今天我们开始画梁构件。前面我已经说了构件被分为点式、线式以及面式。对于梁,就是线式构件中的一种。在本次课程中讲的梁和下次课程中讲述的墙构件,将是我们学习线性构件画法的代表课程。我尽量在这两次的课程中讲完线性构件操作的基本方法。
打开图纸结施-05这就是我们所要画的梁构件。
首先点击模块导航栏里面的梁,并选择下面的梁构件,这样就可以定义并绘制梁了。
在绘制柱的时候,我们是将柱子全部定义好了以后再进行绘制,这主要是因为图纸中为我们提供了柱表,我们可以一目了然。
在广联达讲座的视频中,讲的都是定义,绘制这样的一个机械的流程,而今天我们要打破这种常规的思路。我的办法是每定义一个构件,就画出来。因为这样,可以让我们少看一遍图纸,从而提高了效率。
首先我们定义KL-1,将尺寸修改为250*500即可,其他的暂时不考虑。
首先我们画KL-1,KL-1是一个弧形梁。绘制弧形构件,软件一共提供了六种方法,见下图。
这里面的顺和逆,就是顺时针和逆时针的意思,我们画弧的方向,决定了我们顺时针和逆时针的选用。
黑色的箭头指示了我们画图的方向。顺时针和逆时针的区别如上图。其次的两种方式为三点画弧和起点圆心中点这两种方式均来源于CAD。
对于这个问题我即使讲很多也没有什么用途,大家练习一下很快就能理解。
现在我们来画KL-1我们经读图发现KL-1为一个90度外边线半径为2500的弧。而我们的做法就是先画出一个中线半径为2500的弧,然后进行偏移就能得到。
a、做辅轴线
我们经过试图有发现,弧的下端没有端点,所以我们必须做才能得到。
首先在辅助轴线工具栏中选择平行辅轴命令,然后点击所要偏移的轴线,就是 4轴,然后弹出如下对话框,输入-2500点击确定,辅助轴线就画好了。
对于偏移轴线的距离,有正负之分。正的是向上向左,负的为向下向右。这和我们的平面直角坐标系是相互吻合的。
(偏移轴距对话框)
(完成的辅助轴线)
b画梁
完成了前期的准备工作,下面我们开始正式的画梁选中逆小弧,并在后面的对话框输入2500。点击弧形梁所在的两点,这样就完成了弧形梁的绘制。

、
然后,选择直线绘图命令,点击3轴和A轴的交点,这样我们的弧形梁就画上了。
c偏移
画完KL-1以后,我们发现KL-1并不是图纸制定的位置,因为这是一段弧形梁,所以我们需要使用偏移命令将其调整到原有的位置。
框选选中画好的弧形梁,点击鼠标左键在弹出的功能列表中选择偏移,如下图
然后我们将鼠标移动到弧的内侧,在对话框里面输入125。如下图:
点击回车以后软件提问是否删除原来的图元,我们选择是。这样我们就彻底的完成了KL-1的绘制。完成的结果如下图
在定义KL-1的时候我们一定要在附加里面将梁的尺寸打钩,这样我们看见相同尺寸的梁就能够复制了。
我们复制KL-1软件会自动生成KL-2将它的截面尺寸修改为300*500后,我们就可以绘制KL-2了。
点击A轴和1轴的以及A轴和3轴的交点,这样我们就完成了梁的绘制。但是我们会发现KL-2的位置并不正确。我们应该让KL-2的外边和柱子的外边平齐。这样我们可以运用单对其命令完成。
第一步:选中KL-2,点击右键,选择单对齐命令。
对其命令的应用的先点击对齐构件的位置,然后点击被对齐构件。这样就完成了。
在如下图所示的状态下,我们下先点击柱子边线然后点击梁边线,这样我们就完成了KL-2的画法。
(操作步骤图)
(完成效果图)
因为KL-3的截面尺寸和KL-1是一样的,所以我们复制KL-1就是用最快捷的方法定义了KL-3。
然后按着我们上面讲的方法进行绘制和对齐,这样我们就完成了KL-3的绘制。需要注意的是我们在捕捉1/A轴和A轴的交点的时候,不要捕捉成KL-5的对角线交点。
按着以上是方法,我们依次画完其他的梁,我们的梁就画完了。完成的效果如下图
梁我们画完了,在实际操作中的技巧有一下几点,我总结了一下,请大家注意。
1、画完一个梁,就要把它画到正确的位置,不要等到所有的梁都画完了再弄(主要指的是单对齐),这样不仅会让你多看一遍图纸,而且增加的对于延伸功能的操作数量。
2、尽量不要先定义然后画梁,这样也会让你多看一遍图纸。将定义和绘制变成一个统一的步骤。
3、注意捕捉点,需要建立梁和柱子的关系,选择轴线的交点。需要建立梁和梁的关系,扑捉垂点。
4、画完的所有的梁,围成的几何图形都应该是闭合的,这样我们画板时候若是用点画才比较方便。
第六讲 梁构件的套项
在画柱子的时候,我们遵循的步骤是,定义、套项、绘制。在画梁的时候,我们的步骤的逐个的定义和绘制,这样套项就成了最后一项工作。我要说的意思,就是很多初学的人,都会被以前看的资料的所束缚,怎么做,开始变得按部就班,这样一定是不利于速度的提高的,会在很多的地方浪费很多时间,走很多弯路。今天我想先抛砖引玉一下吧,就是告诉大家,怎么做,要有自己的见解。大家先有这样的一个想法,然后就会有新的主意,我开始学的时候也没有什么想法,慢慢的想法就会多起来的。
对于梁构件,我们考虑的工程量,主要在这几个方面:
1、 混凝土的体积
2 、模板的面积
3、超高模板的面积
这三个量,广联达图形算量里面都提供了直接可以套用的工程量代码。我们只要正确的选择就行了。
还有比较重要的一点,很多地方的弧形梁有单独的定额子目,这个我们必须单独考虑。
因为以前我们已经学了套补充定额的方法,那么我们就按着以前的方法套上就行了。
完成的梁构件套项,如下:
KL-1
KL-2
KL-3
KL-5
KL-6
KL-7
KL-8
KL-9
KL-10
虽然我们用的是补充定额,但是我想还是应该把定额换算的问题说一下吧。定额换算的方法是选中原来有定额,点击换算按钮,这样我们就能把下面的对话框里面对于混凝土等和定额规定不一样的东西进行换算。然后点击换算,完成以后点击关闭。这样就完成了定额换算。
操作以及完成后的结果见下图:
step 1
step 2
完成的定额换算
本次课程就讲到这里了,下次课程我们要对梁的方向问题、变截面问题、悬挑梁问题等我认为比较有用的问题进行讲解。今天是周日,咱们就暂时讲这么多吧。祝福大家有个好心情。
来源 |素材来自学造价














 、
、