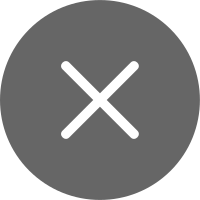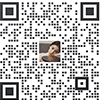我在对即将出版的第四本作品集进行重新整理的时候,发现我需要增加一些图片来完善作品。但是,由于时间紧图片多,我采用操作少制作快的工作流程。这意味着图片将更少3D的效果,而整体偏向于简单的风格。下面是我做的波士顿文化中心项目图的分解步骤。
首先,这张图仅用了sketchup中导出的光影图和2D线稿图,并用V-ray加之渲染。
1. 设置颜色
在photoshop中导入sketchup的光影图和线稿层,并把光影图改成淡蓝色,让图片呈现冷色调。
2.叠加素模渲染图
我想展示更多的细节,所以导入用V-ray制作的渲染图并将它叠加在顶层。接着,降低透明度,使渲染图的对比度减小。
3. 添加颜色
这张底图设置好之后我便开始在上面加一些颜色。我每次给一个区域添加颜色,从天空开始到周边环境,再到地面,最后是建筑。我通常会使用图层蒙版快速地给不同颜色分区,这样就有更多的时间来调试颜色,并尝试用哪个颜色的效果更好。我几乎从来没有过一次就找到适合的颜色。
4. 添加天空细节
我对天空的绘制很纠结,但是我最终采用真实和抽象相结合的方式填充。我还找了些修饰的东西,添加一些纹理,但仍保持简单的风格。
5.添加街景
下一步是在公共场域中添加生活气息。我加入了树、人和车辆。所有的这些元素都是在photoshop中分组存放,以便我可以通过图层样式一次性给所有元素上色。通过分组,选择“图层>图层样式”来完成这项操作。在对话框中,选择“颜色叠加”并选取一种与插图相匹配的颜色。给所有这些去掉细节,仅留下一个大致轮廓的图层上色。
6.增加噪点
最后在边界柔化的图片上增加噪点,隐藏一些瑕疵,并且制造复古的效果。为了达到这一效果,我创建了一个新的图层,填充50%的灰色。然后,选择“滤镜>杂色>添加杂色”。在对话框中,我通过调控“数量”滑块调到60%左右,在“分布”中选择“平均分布”,并勾选“单色”。最后,我将新的杂色图层调至“叠加”模式。接着,通过降低不透明度来降低该效果的强度。
最终效果