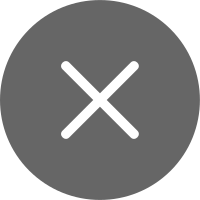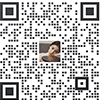| 一、 AutoCAD表格制作 AutoCAD尽管有强大的图形功能,但表格处理功能相对较弱,而在实际工作中,往往需要在AutoCAD中制作各种表格,如工程数量表等,如何高效制作表格,是一个很实用的问题。 在AutoCAD环境下用手工画线方法绘制表格,然后,再在表格中填写文字,不但效率低下,而且,很难精确控制文字的书写位置,文字排版也很成问题。尽管AutoCAD支持对象链接与嵌入,可以插入Word或Excel表格,但是一方面修改起来不是很方便,一点小小的修改就得进入Word或Excel,修改完成后,又得退回到AutoCAD,另一方面,一些特殊符号如一级钢筋符号以及二级钢筋符号等,在Word或Excel中很难输入,那么有没有两全其美的方法呢,经过探索,可以这样较好解决:先在Excel中制完表格,复制到剪贴板,然后再在AutoCAD环境下选择edit菜单中的Paste special,选择作为AutoCAD Entities,确定以后,表格即转化成AutoCAD实体,用explode炸开,即可以编辑其中的线条及方字,非常方便。 二、在Word文档中插入AutoCAD图形 Word文档制作中,往往需要各种插图,Word绘图功能有限,特别是复杂的图形,该缺点更加明显,AutoCAD是专业绘图软件,功能强大,很适合绘制比较复杂的图形,用AutoCAD绘制好图形,然后插入Word制作复合文档是解决问题的好办法,可以用AutoCAD提供的EXPORT功能先将AutocAD图形以BMP或WMF等格式输出,然后插入Word文档,也可以先将AutoCAD图形拷贝到剪贴板,再在Word文档中粘贴。须注意的是,由于AutoCAD默认背景颜色为黑色,而Word背景颜色为白色,首先应将AutoCAD图形背景颜色改成白色。另外,AutoCAD图形插入Word文档后,往往空边过大,效果不理想。利用Word图片工具栏上的裁剪功能进行修整,空边过大问题即可解决。 三、线宽修改 AutoCAD提供了一个多义线线宽修改命令PEDIT,来进行多义线线宽的修改(若不是多义线,则该命令将先转化成多义线,再改变其线宽),但是PEDIT操作繁,每次只能选取1个实体操作,效率低下。AutoCAD R14附赠程序Bonus提供了mpedit命令,用于成批修改多义线线宽,非常方便高效。在AutoCAD2000中,还可给实体指定线宽(LineWeight)属性修改线宽,只需选择要改变线宽的实体(实体集),改变线宽属性即可,线宽修改更加方便,须注意的是,LineWeight属性线宽在屏幕的显示与否决定于系统变量WDISPLAY,该变量为ON,则在屏幕上显示LineWeight属性线宽,该变量为OFF,则不显示。多义线线宽同LineWeight都可控制实体线宽,两者之间的区别是,LineWeight线宽是绝对线宽,而多义线线宽是相对线宽,也就是说,无论图形以多大尺寸打印,LineWeight线宽都不变,而多义线线宽则随打印尺寸比例大小变化而变化,命令scale对LineWeight线宽没什么影响,无论实体被缩放多少倍,LineWeight线宽都不变,而多义线线宽则随缩放比例改变而改变。 四、 图形的打印技巧 由于没有安装打印机或想用别人高档打印机输入AutoCAD图形,需要到别的计算机去打印AutoCAD图形,但是别的计算机也可能没安装AutoCAD,或者因为各种原因(如AutoCAD图形在别的计算机上字体显示不正常,通过网络打印,网络打印不正常等),不能利用别的计算机进行正常打印,这时,可以先在自己计算机上将AutoCAD图形打印到文件,形成打印机文件,然后,再在别的计算机上用DOS的拷贝命令将打印机文件输出到打印机,方法为:copy <打印机文件> prn /b,须注意的是,为了能使用该功能,需先在系统中添加别的计算机上特定型号打印机,并将它设为默认打印机,另外,COPY后不要忘了在最后加/b,表明以二进制形式将打印机文件输出到打印机。 五、选择技巧 用户可以用鼠标一个一个地选择目标,选择的目标逐个地添加到选择集中,另外,AutoCAD还提供了Window(以键入“w”响应Select object:或直接在屏幕上自右至左拉一个矩形框响应Select object:提示),Crossing(以键入“C”响应Select object:或直接在屏幕上自左至右拉一个矩形框响应Select object:提示),Cpolygon(以键入“CP”响应Select object:),Wpolygon(以键入“WP”响应Select object:)等多种窗口方式选择目标,其中Window及Crossing用于矩形窗口,而Wpolygon及Cpolygon用于多边形窗口,在Window及Wpolygon方式下,只有当实体的所有部分都被包含在窗口时,实体才被选中,而在Crossing及Cpolygon方式下,只要实体的一部分包括在窗口内,实体就被选择像。 AutoCAD还提供了Fence方式(以键入“F”响应Select object:)选择实体,画出一条不闭合的折线,所有和该折线相交的实体即被选择。在选择目标时,有时会不小心选中不该选择的目标,这时用户可以键入R来响应“select objects:”提示,然后把一些误选的目标从选择集中剔除,然后键入A,再向选择集中添加目标。当所选择实体和别的实体紧挨在一起时可在按住CTRL键的同时,然后连续单击鼠标左键,这时紧挨在一起的实体依次高亮度显示,直到所选实体高亮度显示,再按下enter键(或单击鼠标右键),即选择了该实体。还可以有条件选择实体,即用“filter |
| AutoCAD提供的命令有很多,绘图时最常用的命令只有其中的百分之二十。采用键盘输入命令时由于有些常用命令较长,如 BHATCH(填充)、EXPLODE(分解),在输入时击键次数多,影响了绘图速度。虽然AutoCAD 提供了完善的菜单和工具栏两种输入方法,但是要提高绘图速度,只有掌握Auto CAD提供的快捷的命令输入方法。 笔者在进行AutoCAD设计、培训和教学研究时,对于快捷命令的使用和管理积累了一些体验,现总结出,以供大家使用AutoCAD 2000时参考。 一、概述: 所谓的快捷命令,是AutoCAD为了提高绘图速度定义的快捷方式,它用一个或几个简单的字母来代替常用的命令,使我们不用去记忆众多的长长的命令,也不必为了执行一个命令,在菜单和工具栏上寻寻匿匿。所有定义的快捷命令都保存在AutoCAD安装目录下SUPPORT子目录中的ACAD.PGP文件中,我们可以通过修改该文件的内容来定义自己常用的快捷命令。 当我们每次新建或打开一个AutoCAD绘图文件时,CAD本身会自动搜索到安装目录下的SUPPORT路径,找到并读入ACAD.PGP文件。当AutoCAD正在运行的时候,我们可以通过命令行的方式,用ACAD.PGP文件里定义的快捷命令来完成一个操作,比如我们要画一条直线,只需要在命令行里输入字母“L”即可。 二、快捷命令的命名规律 1、 快捷命令通常是该命令英文单词的第一个或前面两个字母,有的是前三个字母。 比如,直线(Line)的快捷命令是“L”;复制(COpy)的快捷命令是“CO”;线型比例(LTScale)的快捷命令是“LTS”。 在使用过程中,试着用命令的第一个字母,不行就用前两个字母,最多用前三个字母,也就是说,AutoCAD的快捷命令一般不会超过三个字母,如果一个命令用前三个字母都不行的话,只能输入完整的命令。 2、 另外一类的快捷命令通常是由“Ctrl键 + 一个字母”组成的,或者用功能键F1~F8来定义。比如Ctrl键+“N”,Ctrl键+“O”,Ctrl键+“S”,Ctrl键+“P”分别表示新建、打开、保存、打印文件;F3表示“对象捕捉”。 3、 如果有的命令第一个字母都相同的话,那么常用的命令取第一个字母,其它命令可用前面两个或三个字母表示。比如“R”表示Redraw,“RA”表示Redrawall;比如“L”表示Line,“LT”表示LineType,“LTS”表示LTScale。 4、 个别例外的需要我们去记忆,比如“修改文字”(DDEDIT)就不是“DD”,而是“ED”;还有“AA”表示Area,“T”表示Mtext, “X”表示 Explode。 三、快捷命令的定义 全面已经提到,AutoCAD所有定义的快捷命令都保存ACAD.PGP文件中。ACAD.PGP是一个纯文本文件,用户可以使用ASCⅡ文本编辑器(如DOS下的EDIT)或直接使用WINDOWS附件中的记事本来进行编辑。用户可以自行添加一些Auto CAD命令的快捷方式到文件中。 通常,快捷命令使用一个或两个易于记忆的字母,并用它来取代命令全名。快捷命令定义格式如下: 快捷命令名称, * 命令全名 如: CO , * COPY 即键入快捷命令后,再键入一个逗号和快捷命令所替代的命令全称。AutoCAD的命令必须用一个星号作为前缀。 【参考文献】 陈通等,《AutoCAD 2000中文版入门与提高》,清华大学出版社,2000年7月出版 附:常见的快捷命令 (一)字母类 1、对象特性 ADC, *ADCENTER(设计中心“Ctrl+2”) CH, MO *PROPERTIES(修改特性“Ctrl+1”) MA, *MATCHPROP(属性匹配) ST, *STYLE(文字样式) COL, *COLOR(设置颜色) LA, *LAYER(图层操作) LT, *LINETYPE(线形) LTS, *LTSCALE(线形比例) LW, *LWEIGHT (线宽) UN, *UNITS(图形单位) ATT, *ATTDEF(属性定义) ATE, *ATTEDIT(编辑属性) BO, *BOUNDARY(边界创建,包括创建闭合多段线和面域) AL, *ALIGN(对齐) EXIT, *QUIT(退出) EXP, *EXPORT(输出其它格式文件) IMP, *IMPORT(输入文件) OP,PR *OPTIONS(自定义CAD设置) PRINT, *PLOT(打印) PU, *PURGE(清除垃圾) R, *REDRAW(重新生成) REN, *RENAME(重命名) SN, *SNAP(捕捉栅格) DS, *DSETTINGS(设置极轴追踪) OS, *OSNAP(设置捕捉模式) PRE, *PREVIEW(打印预览) TO, *TOOLBAR(工具栏) V, *VIEW(命名视图) AA, *AREA(面积) DI, *DIST(距离) LI, *LIST(显示图形数据信息) 2、绘图命令: PO, *POINT(点) L, *LINE(直线) XL, *XLINE(射线) PL, *PLINE(多段线) ML, *MLINE(多线) SPL, *SPLINE(样条曲线) POL, *POLYGON(正多边形) REC, *RECTANGLE(矩形) C, *CIRCLE(圆) A, *ARC(圆弧) DO, *DONUT(圆环) EL, *ELLIPSE(椭圆) REG, *REGION(面域) MT, *MTEXT(多行文本) T, *MTEXT(多行文本) B, *BLOCK(块定义) I, *INSERT(插入块) W, *WBLOCK(定义块文件) DIV, *DIVIDE(等分) H, *BHATCH(填充) 3、修改命令: CO, *COPY(复制) MI, *MIRROR(镜像) AR, *ARRAY(阵列) O, *OFFSET(偏移) RO, *ROTATE(旋 |
| 1.选择技巧: 在选择编辑中,有时不小心多选了某个图元,此时在命令未结束下并不需要取消命令而重来,只须在"选择目标"的提示后输入remove回车,再在提示下逐一选择哪些多选的图元(当然别太多,否则难选啊!)即可搞定. 在选择时,随便输入两个字母,如mn,这时你会发现command命令行出现一大串提示,包括fence、wc、wf等,很方便的。 2.AutoCAD裁剪技巧 如图所示,要对右图部分圆(可以是其他边框)外的直线进行裁剪,普通办法就是选择裁剪边界后再选择要裁剪的线段即可,实际上AutoCAD还有较为简捷的办法,其做法如下: 1.按常规执行裁剪命令,选择裁剪边界(回车确认); 2.在提示选择要裁剪的线段元素时输入“f”(即fence),回车确认; 3.在提示:First Fence point下绘制与要裁剪线段相交的连续橡皮筋直线,回车确认即可(见图示)。 尚需注意两点:1.橡皮筋直线无需闭合;2.橡皮筋直线与要裁剪线段重复相交时,则剪去以后一次的部分(这点很重要哦)。 3.选择技巧 用户可以用鼠标一个一个地选择目标,选择的目标逐个地添加到选择集中,另外,AutoCAD还提供了Window(以键入“w”响应Select object:或直接在屏幕上自右至左拉一个矩形框响应Select object:提示),Crossing(以键入“C”响应Select object:或直接在屏幕上自左至右拉一个矩形框响应Select object:提示),Cpolygon(以键入“CP”响应Select object:),Wpolygon(以键入“WP”响应Select object:)等多种窗口方式选择目标,其中Window及Crossing用于矩形窗口,而Wpolygon及Cpolygon用于多边形窗口,在Window及Wpolygon方式下,只有当实体的所有部分都被包含在窗口时,实体才被选中,而在Crossing及Cpolygon方式下,只要实体的一部分包括在窗口内,实体就被选择像。AutoCAD还提供了Fence方式(以键入“F”响应Select object:)选择实体,画出一条不闭合的折线,所有和该折线相交的实体即被选择。在选择目标时,有时会不小心选中不该选择的目标,这时用户可以键入R来响应“select objects:”提示,然后把一些误选的目标从选择集中剔除,然后键入A,再向选择集中添加目标。当所选择实体和别的实体紧挨在一起时可在按住CTRL键的同时,然后连续单击鼠标左键,这时紧挨在一起的实体依次高亮度显示,直到所选实体高亮度显示,再按下enter键(或单击鼠标右键),即选择了该实体。还可以有条件选择实体,即用“filter响应select objects:,在AutoCAD2000中,还提供了QuickSelect方式选择实体,功能和filter类似,但操作更简单,方便。AutoCAD提供的选择集的构造方法功能很强,灵活恰当地使用可使制图的效率大大提高。 4.选择技巧: 在选择编辑中,有时不小心多选了某个图元,此时在命令未结束下并不需要取消命令而重来,只须在"选择目标"的提示后输入remove回车,再在提示下逐一选择哪些多选的图元(当然别太多,否则难选啊!)即可搞定. 5.如何在WORD表格中引用ACAD的形位公差??(如图红框区所示) 其实也简单,但就怕部分新手不敢一试! 1.将ACAD的背景设为白色,否则在WORD中不能处理背景色; 2.在ACAD中单独直接标注形位公差图框,尽量放大显示至整个绘图区; 3.使用ACAD的copyclip(拷贝至粘贴板)命令,选中形位公差图框; 4.切换至WORD的表格中,粘贴即可,但此时整个表格会被挤得很乱,此时可耐点性子,利用WORD自带的图片编辑功能将形位公差图框多余的边剪去,并直接拖放形位公差图框图片至表格范围内的合适大小.为利于操作,可将文档显示放大。 6.如何给ACAD工具条添加命令及相应图标 以cad2004为例 cad的工具条并没有显示所有可用命令,在需要时用户要自己添加。 例如绘图工具条中默认没有多线命令(mline),就要自己添加。 做法如下: 视图->工具栏->命令选项卡,选中绘图右侧窗口显示相应命令 这时找到“多线”,点左键把它脱出,若不放到任何已有工具条中,则它以单独工具条出现;否则成为已有工具条一员。 这时又发现刚拖出的“多线”命令没有图标!!就要为他添加图标。 做法如下: 把命令拖出后,不要关闭自定义窗口,单击“多线”命令,在弹出的面板的右下角,给它选择相应的图标! 这时,我们还可以发现,cad允许我们给每个命令自定义图标。这样作个个性化工具条就变得easy了!! 最后,要删除命令,重复以上操作,把要删除命令拖回,然后在确认要求中选“是”就行了 以下截图按操作顺序: 7.一、系统变量 1.如果使用AutoCAD时会发现命令中的对话框会变成提示行,如 打印命 令,控制它的是系统变量CMDDIA,关掉它就行了。 2.椭圆命令生成的椭圆是以多义线还是以椭圆为实体是由系统变量 PELLIPSE决定,当其为1时,生成的椭圆是PLINE。 3.DIMSCALE决定了尺寸标注的比例,其值为整数,缺省为1,在图形 有了一定比例缩放时应最好将其改为缩放比例。 二、操作 1.BREAK将实体两点截开,在选取第二点时如用“圈a”来回答,可由 第一点将实体分。 2.AutoCAD R1 |
| 随着CAD、CAM在工业生产上应用,对一个工程人员来说不会AutoCAD是不行的,但即使会了速度不快在实际应用中也是不行的。那如何提高速度呢?本人以自己的学习实践来简单谈谈提高速度的几种方法。 一、熟悉对CAD中基本操作命令/快捷图标的使用 这一点大多数人都知道,古人云:熟能生巧。基本命令与快捷图标便是CAD中大家最熟悉的,也应该能熟练掌握了,所以不详谈了。 二、 ACAD.PGP文件修改 大家都知道LINE命令在COMMAND输入时可简化为L,为何会如此呢?因为在AutoCAD中有一个加密文件ACAD.PGP中定义了LINE命令的简写,先找出这个文件打开它。找到"These examples include most frequently used commands."的提示语,在其下的几行文字就可对简写的定义,记住它的左列是简写命令的文字实现你可以根据你的需要进行修改(当然是你比较熟悉的英文缩写喽),它的右列是默认的命令请不要随意修改。相信这能为你提高一定的速度。 三、对图形夹点操作 夹点,你用过吗?当你用鼠标左键点击图形,图形上便会出现许多方框这些就是夹点。通过控制夹点便能进行一些基本的编辑操作。如:COPY,MOVE,改变图形所在的图层等基本操作。而且不同的图形,还有其特殊的操作。如:直线有延伸操作。 四、大量使用修改命令 对于CAD绘图工作人员来说,一幅图60%--70%是修改只有30%--40%是作图,这一点并不难理解。从图形构成来看图形只有直线与曲线这两种,而曲线又由大量的圆进行剪切而成的,所以一张图最终由直线和圆组成。既然如此作图只需先画圆或直线并确定位置,然后进行一系列操作如:OFFSET, TRIM, FILLET, ARRAY, CHAMFER等,来实现图形。 如一个轴承的绘图,只需两条互相垂直的直线,而后进行OFFSET,FILLET,CHAMFER等一系列操作便能精确的完成轴承的绘制。 五、构建图块来简化绘图工作 图块是CAD操作中比较核心的工作,许多程序员与绘图工作者都建立了各种各样的图块。由于他们的工作给我们的带来了简便,我们能像砖瓦一样使用这些图块。如工程制图中建立各个规格的齿轮与轴承;建筑制图中建立一些门、窗、楼梯、台阶等以便在绘制时方便调用。 在这些图块中其中的柔性块最容易被调用,它其实是用Auto LISP/Visual LISP编写的程序。如要学习我推荐《Visual LISP使用教程》这本书。我主要介绍图形外部块的建立和调用。 1. 建立图样原型的DWG文件并保存(在WBLOCK命令下的操作,要建立图块的基点,以便以后调用) 2. 从INSERTION中向需要图块的图形中加入图块。 通过这两部就能建立并运用图块了。图块的运用将进一步的提高绘图的速度。 希望这一篇文章能对那些希望提高绘图速度的初学朋友能带来帮助。 |
| 一、 AutoCAD表格制作 ....AutoCAD尽管有强大的图形功能,但表格处理功能相对较弱,而在实际工作中,往往需要在AutoCAD中制作各种表格,如工程数量表等,如何高效制作表格,是一个很实用的问题。 在AutoCAD环境下用手工画线方法绘制表格,然后,再在表格中填写文字,不但效率低下,而且,很难精确控制文字的书写位置,文字排版也很成问题。尽管AutoCAD支持对象链接与嵌入,可以插入Word或Excel表格,但是一方面修改起来不是很方便,一点小小的修改就得进入Word或Excel,修改完成后,又得退回到AutoCAD,另一方面,一些特殊符号如一级钢筋符号以及二级钢筋符号等,在Word或Excel中很难输入,那么有没有两全其美的方法呢,经过探索,可以这样较好解决:先在Excel中制完表格,复制到剪贴板,然后再在AutoCAD环境下选择edit菜单中的Paste special,选择作为AutoCAD Entities,确定以后,表格即转化成AutoCAD实体,用explode炸开,即可以编辑其中的线条及方字,非常方便。 二、在Word文档中插入AutoCAD图形 ....Word文档制作中,往往需要各种插图,Word绘图功能有限,特别是复杂的图形,该缺点更加明显,AutoCAD是专业绘图软件,功能强大,很适合绘制比较复杂的图形,用AutoCAD绘制好图形,然后插入Word制作复合文档是解决问题的好办法,可以用AutoCAD提供的EXPORT功能先将AutocAD图形以BMP或WMF等格式输出,然后插入Word文档,也可以先将AutoCAD图形拷贝到剪贴板,再在Word文档中粘贴。须注意的是,由于AutoCAD默认背景颜色为黑色,而Word背景颜色为白色,首先应将AutoCAD图形背景颜色改成白色。另外,AutoCAD图形插入Word文档后,往往空边过大,效果不理想。利用Word图片工具栏上的裁剪功能进行修整,空边过大问题即可解决。 三、线宽修改 ....AutoCAD提供了一个多义线线宽修改命令PEDIT,来进行多义线线宽的修改(若不是多义线,则该命令将先转化成多义线,再改变其线宽),但是PEDIT操作繁,每次只能选取1个实体操作,效率低下。AutoCAD R14附赠程序Bonus提供了mpedit命令,用于成批修改多义线线宽,非常方便高效。在AutoCAD2000中,还可给实体指定线宽(LineWeight)属性修改线宽,只需选择要改变线宽的实体(实体集),改变线宽属性即可,线宽修改更加方便,须注意的是,LineWeight属性线宽在屏幕的显示与否决定于系统变量LWDISPLAY,该变量为ON,则在屏幕上显示LineWeight属性线宽,该变量为OFF,则不显示。多义线线宽同LineWeight都可控制实体线宽,两者之间的区别是,LineWeight线宽是绝对线宽,而多义线线宽是相对线宽,也就是说,无论图形以多大尺寸打印,LineWeight线宽都不变,而多义线线宽则随打印尺寸比例大小变化而变化,命令scale对LineWeight线宽没什么影响,无论实体被缩放多少倍,LineWeight线宽都不变,而多义线线宽则随缩放比例改变而改变。 四、 图形的打印技巧 ....由于没有安装打印机或想用别人高档打印机输入AutoCAD图形,需要到别的计算机去打印AutoCAD图形,但是别的计算机也可能没安装AutoCAD,或者因为各种原因(如AutoCAD图形在别的计算机上字体显示不正常,通过网络打印,网络打印不正常等),不能利用别的计算机进行正常打印,这时,可以先在自己计算机上将AutoCAD图形打印到文件,形成打印机文件,然后,再在别的计算机上用DOS的拷贝命令将打印机文件输出到打印机,方法为:copy <打印机文件> prn /b,须注意的是,为了能使用该功能,需先在系统中添加别的计算机上特定型号打印机,并将它设为默认打印机,另外,COPY后不要忘了在最后加/b,表明以二进制形式将打印机文件输出到打印机。 五、选择技巧 ....用户可以用鼠标一个一个地选择目标,选择的目标逐个地添加到选择集中,另外,AutoCAD还提供了Window(以键入“w”响应Select object:或直接在屏幕上自右至左拉一个矩形框响应Select object:提示),Crossing(以键入“C”响应Select object:或直接在屏幕上自左至右拉一个矩形框响应Select object:提示),Cpolygon(以键入“CP”响应Select object:),Wpolygon(以键入“WP”响应Select object:)等多种窗口方式选择目标,其中Window及Crossing用于矩形窗口,而Wpolygon及Cpolygon用于多边形窗口,在Window及Wpolygon方式下,只有当实体的所有部分都被包含在窗口时,实体才被选中,而在Crossing及Cpolygon方式下,只要实体的一部分包括在窗口内,实体就被选择像。AutoCAD还提供了Fence方式(以键入“F”响应Select object:)选择实体,画出一条不闭合的折线,所有和该折线相交的实体即被选择。在选择目标时,有时会不小心选中不该选择的目标,这时用户可以键入R来响应“select objects:”提示,然后把一些误选的目标从选择集中剔除,然后键入A,再向选择集中添加目标。当所选择实体和别的实体紧挨在一起时可在按住CTRL键的同时,然后连续单击鼠标左键,这时紧挨在一起的实体依次高亮度显示,直到所选实体高亮度显示,再按下enter键(或单击鼠标右键),即选择了该实体。还可以有条件选择实体,即用“filter响应select objects:,在AutoCAD2000中 |
| 一般情况下,我们无需对AutoCAD的系统变量值作修改和设置,取其缺省值就能正常工作。但在有特殊要求时,就必须修改相关的系统变量。如果我们能熟练地掌握一些常用系统变量的使用方法和功能,就能使我们的工作更为便利、顺畅,大大地提高我们的绘图水平和工作效率。现将一些常用的系统变量的用法和功能展示出来,供各位同仁参考。 系统变量的设置方法 在命令行Command:_中输入命令set(或setvar),进入系统变量设置状态,输入变量名和相应的设置值(注:在输入变量名时代之以“?”,可以查看所有的系统变量及其缺省值)。 常用的系统变量及功能 1、pickbox 和 cursorsize:这二个变量用于控制十字光标和拾取框的尺寸,绘图时可以适当修改其大小以适应我们的视觉要求。pickbox 缺省值为3,取值范围为0~32767;cursorsize 缺省值为5,取值范围为1~100。 2、aperture: 用于控制对象捕捉(Object SNAP)靶区大小,在进行对象捕捉时,其取值越大,就越可以在较远的位置捕捉到对象,当图形线条较密时,应设置得小一些;反之,设置得大一些方便操作。缺省值为10,取值范围为1~50。 3、ltscale 和 celtscale:全局线型比率因子和局部线型比率因子,用于控制非连续线型的输出比率(即短线的长度和空格的间距),该变量的值越大,间距就越大。其中,ltscale对所有的对象有效,celtscale只对新对象有效。对于某一对象来说:线型比率=ltscale*celtscale。这二个变量的缺省值均为1,取值为正实数。 4、surftab1 和 surftab2:用于控制三维网格面的经、纬线数量,该值越大,图形的生成线越密,显示就越精确。缺省值为6,取值范围为2~32766。 5、isolines: 三维实体显示分格线控制,其值越大,分格线越多,显示越精确。缺省值为4,取值范围为0~2047 6、facetres: 用于控制三维实体在消隐、渲染时表面的棱面生成密度,其值越大,生成的图像越光滑。缺省值为0.5,取值范围为0.01~10。 注意: isolines、facetres的值取得太大时,图形生成、消隐或渲染所用的时间就会越长。 |
| AutoCAD的二次开发主要涉及以下内容:(1)编写各种用户自定义函数并形成若干LISP、ARX、VLX或ADS文件,以及一些DCL文件。(2)建立符合自己要求的菜单文件,一般可在AutoCAD原菜单文件内添加自己的内容,对于AutoCAD2000版本还可增加部分菜单文件,然后经交互方式加入到系统中去。(3)在系统的ACAD.LSP或类似文件中加入某些内容以便进行各种初始化操作,如在启动时立即装入一些文件等。(4)通过系统对话框设置某些路径。这些操作在程序开发成功后向其它AutoCAD系统上安装应用,特别是需要大批安装时,需要进行很多文件检索、内容增删、子目录创建、文件拷贝、系统设置等繁琐工作,如能令上述工作全部自动进行,使整个二次开发程序在无人干预的情况下嵌入系统,将大大提高工作效率。为此笔者用VC++开发了一套自动安装程序,使原本需要五、六分钟的人工操作在十几秒内即可自动完成。 一、 基本思路 整个安装程序遵循以下思路: 1) 首先获得所在机器AutoCAD2000系统的安装路径; 2) 寻找菜单文件AutoCAD2000supportacad.mnu,打开文件并将要添加的内容加至末尾; 3) 寻找LISP文件AutoCAD2000supportacad2000doc.lsp,打开文件并将要添加的内容加至末尾; 4) 创建一个预先命名的子目录,将所有二次开发形成的各类文件拷入; 5) 给出信息框,告知安装成功,如有问题则告知安装失败。 需要指出的是,在添入acad2000doc.lsp的内容中须有如下语句: (command“_menu”(strcat (getvar "menuname") ".mnu")),目的是为了强制执行菜单文件装入命令,将改动后的acad.mnu文件编译后装入。 另外,在添入acad2000doc.lsp的内容中还有一赋值语句,将准备创建的包含所有二次开发生成文件的子目录全路径名赋予一全局变量,以供二次开发程序在需要时调用,从而避免了在AutoCAD环境下交互设定路径的麻烦。 二、 实现方式及关键函数 为获得AutoCAD2000的安装路径,需要利用WINDOWS系统注册表的有关功能。 首先通过RegOpenKey函数打开注册表: HKEY hKey; LONGret=RegOpenKey( HKEY_LOCAL_MACHINE, "SoftwareAutodeskAutoCADR14.0ACAD-1:804", &hKey); 其中第一参数HKEY_LOCAL-MACHINE为注册表中预定义的主键句柄,第二参数为注册表中HKEY_LOCAL_MACHINE下的子键内容,第三参数hKey将返回一子键句柄,用于接下来的键值查询。若该函数运行成功,将返回一长整型数ERROR_SUCCESS。 接下来利用RegQueryValueEx函数进行键值查询: DWORD dwType=REG_SZ; BYTE szData[100]; DWORD dwSize=sizeof(szData); If (ret=ERROR_SUCCESS) ret=RegQueryValueEx(hKey, "AcadLocation", 0, &dwType, szData, &dwSize); 其中第一参数hKey为由RegOpenKey函数获得的欲查询的子键句柄;第二参数“AcadLocation”为欲查询的键值名;第三参数为保留项,要求添0;第四参数为键值数据类型;第六参数为键值缓冲器容量;最关键的是第五参数szData,欲查询的键值结果将由其带回,该键值即为所需要的AutoCAD2000的安装路径。 以上涉及到的有关注册表中主键、子键、键值名、及键值的关系可通过下列方法由WINDOWS系列注册表查出:单击“开始” |
| 当图形文件经过多次的修改,特别是插入多个图块以后,文件会越变越大,这时,电脑运行的速度也会变慢。你可以通过选择文件菜单中的实用工具>清除命令,清除无用的图块、字型、图层、标注型式、复线型式等,这样,图形文件也会随之变小。 |
河北 朔州 | 岩土工程
7 关注
74 粉丝
999+ 发帖
441 荣誉分
∨

简介
二维码(建议尺寸80*80)